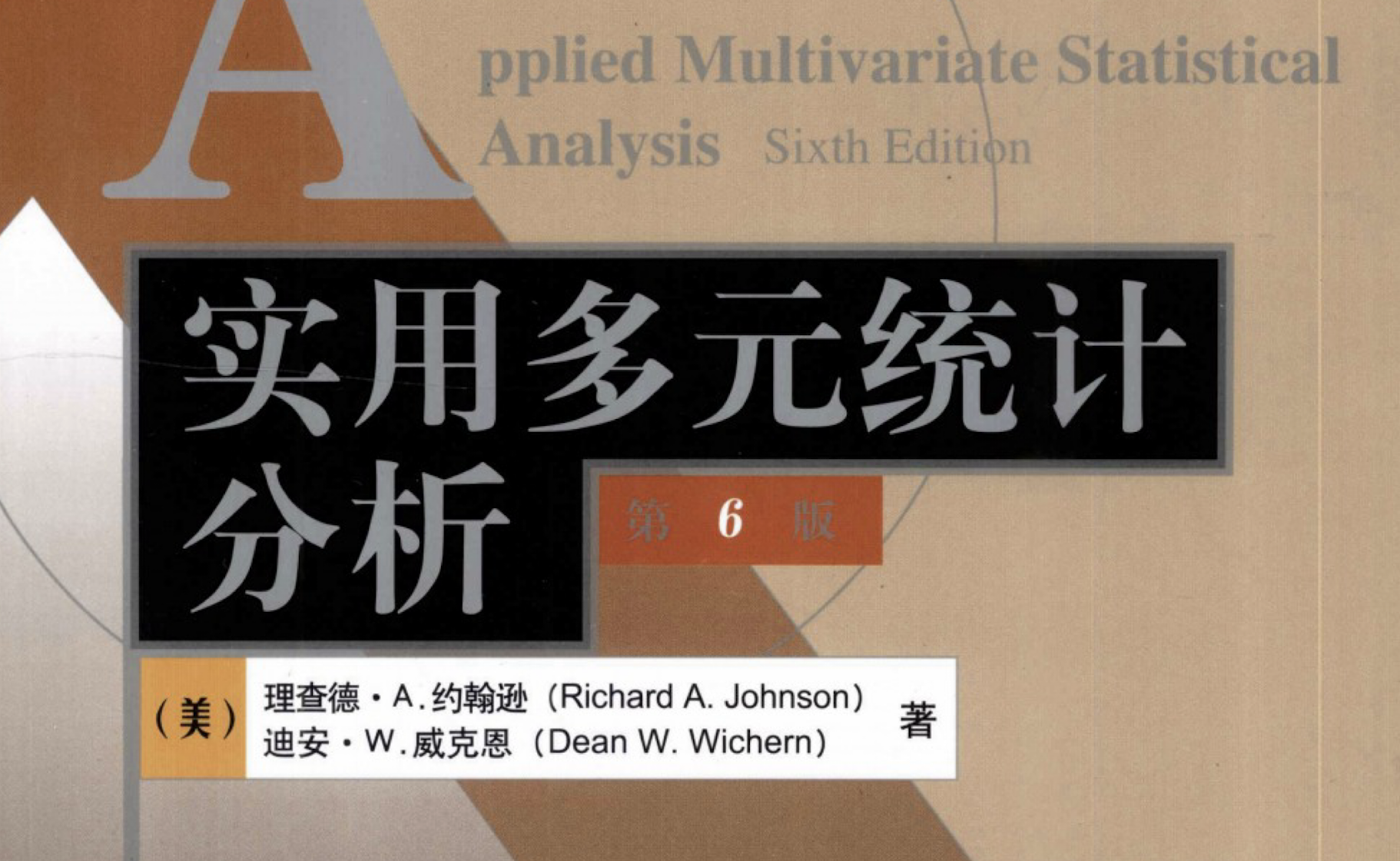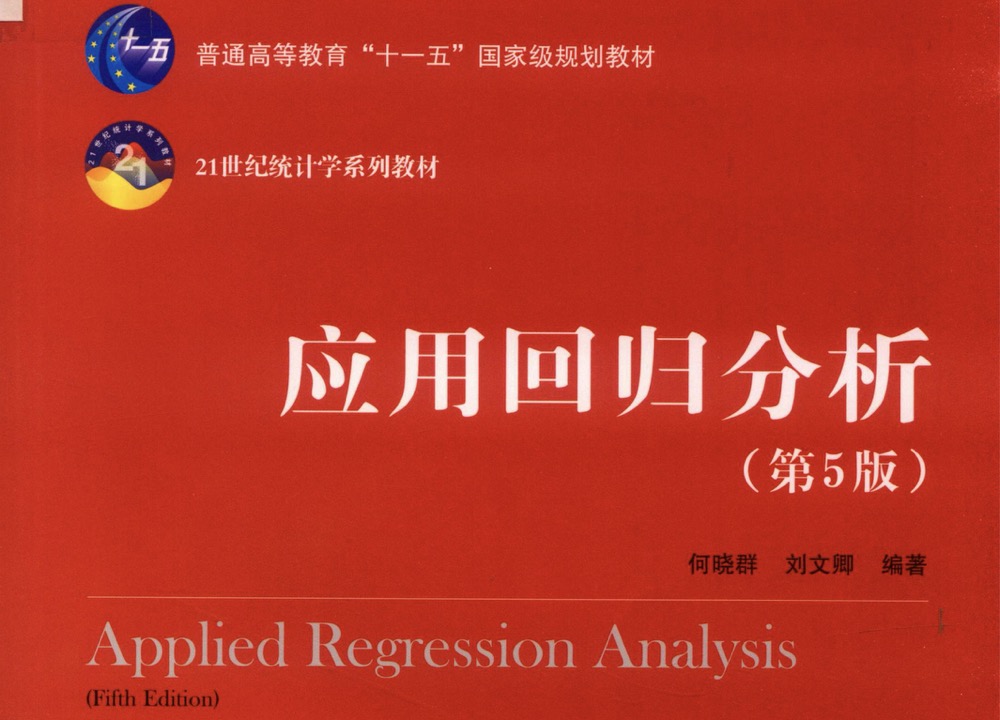conda 创建虚拟环境常见问题:虚拟环境路径错误
conda 创建虚拟环境常见问题:环境路径错误
1 下载、安装、配置 conda
利用 conda 更为轻便的搭建虚拟环境,包括了 下载、安装、环境变量配置、使用与常见问题收录。见 conda 创建虚拟环境全流程 。(或者博客链接)
2 问题:虚拟环境路径与 conda 安装路径不同
在安装过程中,如果自定义了安装路径,例如:将 conda 安装在了 D 盘,则会发现:在利用 conda 创建环境时,虚拟环境的路径仍然位于系统盘 C 盘。
1 | conda info --envs |

下面,全流程详细介绍如何解决:
3 首先检查环境变量
3.1 检查环境变量
在 命令行提示符 (注意:不是 PowerShell) 里输入
1 | where conda |

3.2 补充环境变量
注意:如果没有出现上图的结果,则需要补充到环境变量:
- 右键【此电脑】,选择【属性】

- 选择【高级系统设置】,然后点击【环境变量】,双击【PATH】后【新建】添加 4 个路径
1 | ...\miniconda3 |

4 修改 .condarc 文件
4.1 .condarc 文件配置
来到 conda 安装路径,例如我的路径: D:\ProgramData\miniconda3 。找到 .condarc 文件,右键以记事本格式打开。
【推荐】使用 vscode 打开,比较容易找到
.condarc文件

4.2 添加虚拟环境安装路径
将 conda 安装路径下的 envs 文件夹路径填入 .condarc 文件中
1 | envs dirs: |
【注意】根据自己的安装路径填写;格式要正确,注意缩进;使用
//分隔各目录,不要使用\

保存退出后还须设置权限。
4.3 设置 envs 文件夹权限
- 右键【envs】文件夹,选择【属性】
- 选择【安全】,点击【编辑】
- 选中【Users(用户名\Users)】,选中运行所有权限,如图所示
- 点击【确认】,确保修改被保存

此时,已经配置完成。现在使用
1 | conda create -n 环境名 [python=3.12] |
可以正常创建环境,且虚拟环境的安装位置也处于指定目录下:

但是使用一些集成开发环境 IDEA 时,可能会出现无法识别“环境名”的问题
【注意】只是识别不出环境名,直接指定环境下的
python.exe等文件同样可以配置成功,只是无法显示环境名。具体案例和解决方法见下:
5 问题:集成开发环境 IDEA 无法识别环境名称
5.1 Vscode 可以直接指定,无问题
例如:利用终端命令 conda create -n dl 创建了名为 dl 的环境,然后查看 dl 可执行文件的位置
1 | conda info --envs |

然后在 vscode 中【选择内核】里选择 【Python 解释器】添加
1 | D:\ProgramData\miniconda3\envs\dl\python.exe # 替换自己的路径 |
即可成功。
5.2 PyCharm 无法识别环境名
5.2.1 直接指定可执行文件
按照上述相同方法,同样可以将
1 | D:\ProgramData\miniconda3\envs\dl\python.exe # 替换自己的路径 |
可执行文件 .exe 添加到 PyCharm 的 【Python 解释器】中,同样可以正常使用,只是环境名 dl 可能无法显示。此时可能显示为类似 Python 3.12.8(1) 的名字,带来不方便。
【注意】可以【正常使用!!!】,只是环境名无法显示
5.2.2 利用 PyCharm 创建虚拟环境
为了避免这个窘境,可以选择让 PyCharm 使用我们下载的 conda 创建虚拟环境
因为之前的配置,我们只要选定 conda ,PyCharm 创建的虚拟环境仍然在我们指定的路径中。相比让 PyCharm 自主下载 conda 后创建环境,更好管理。
- 选择【添加 Python 解释器】(【Python Interpreter】),点击【增加本地解释器】(【Add Local Interpreter】)

- 选择创建环境【Generate new】,选择【Conda】,自己选定 Python 版本【Python version】,设置环境名【Name】。
- 重点 :选择已经安装好的的 conda 路径【Path to conda】,填入 conda 安装路径的
Scripts\conda.exe文件即可。

之后 PyCharm 会通过我们安装的 conda 进行创建,新环境也会安装在之前配置的路径中,方便后续管理。而且,此时环境名也可以自动被 PyCharm 识别。