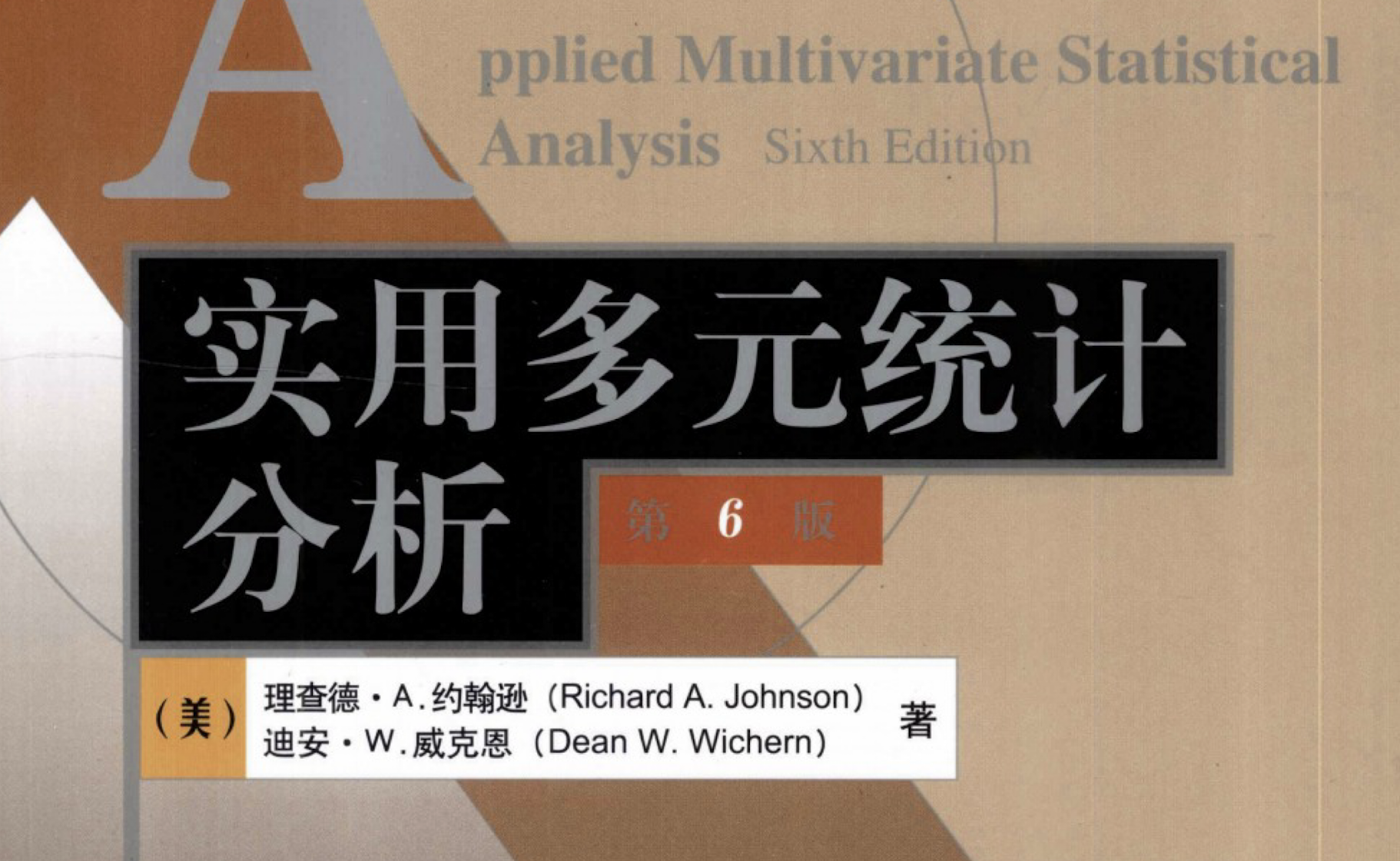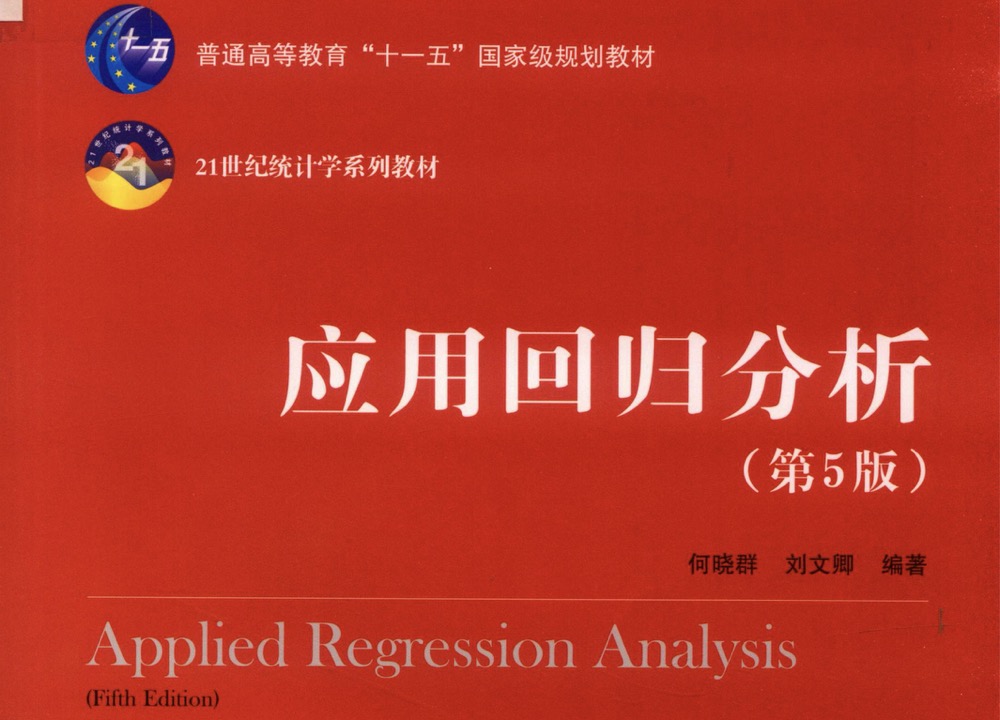全平台下载安装 Python 全流程指南:Windows & MacOS
1 MacOS 系统安装 Python
一般而言,macOS 系统默认安装了 Python,可通过打开【终端】/【Terminal】输入
1 | python3 --version |
或者
1 | python --version |
此时会显示 Python 3.12.8 则说明已经配置且加入了环境变量。
如果没有,则需要前往官网下载。
1.1 官网下载
- 打开 Python 官方网站
- 点击顶部菜单Downloads 选择 macOS

- 向下滑动,选择版本并下载【推荐】选择 Stable Releases,更为稳定

注:macOS 的安装程序以
.pkg为后缀,例如如果选择图中版本,下载的文件名应该为python-3.12.9-macos11.pkg
或者直接点击我的 链接 下载版本为 Python 3.12.9
1.2 运行安装包
-
双击下载的
.pkg文件(如python-3.12.9-macos11.pkg) -
macOS 的下载不需要配置,会自动推荐到环境变量,故一直默认即可
1.3 验证是否安装成功
打开【终端】输入
1 | python3 --version |
或者
1 | python --version |
此时会显示 Python 3.12.9 则说明成功
2 Windows 系统安装 Python
2.1 官网下载
- 打开 Python 官方网站
- 点击顶部菜单Downloads 选择 Windows

- 向下滑动,选择版本并下载【推荐】选择 Stable Releases,更为稳定
注意查看自己的电脑配置,选择合适的安装包,可以前往 微软 Microsoft 官网查询

Windows 的安装包为可执行文件,以
.exe为文件后缀
或者直接点击我的 链接 下载,版本为 Python 3.12.9 架构为 amd64
2.1 运行安装包
- 双击下载的
.exe文件(如python-3.12.9-amd64.exe)
因为我已经下载安装了
Python 3.12故后文使用Python 3.13展示安装和配置流程,二者的安装和配置没有区别
- 【注意】一定要勾选 【Add python.exe to PATH】以增加环境变量
- 可以直接点击【Install Now】

如果需要配置其他可选【Customize installation】:可以配置安装路径,选择性安装一些产品。
2.3 验证是否安装成功
打开【命令提示符 CMD】或 【PowerShell】输入
1 | python --version |
3 在终端使用 Python
直接在【Terminal (MacOS)】和【PowerShell (Windows)】输入
1 | python |
或者
1 | python3 |
即可进入终端的 Python 编程环境
4 创建虚拟环境
利用 Conda 创建虚拟环境,可以更好的管理一些包。详细教程见 Conda 创建虚拟环境全流程
或者直接使用 conda 下载,
1 | conda create -n 环境名 |
其中 conda install pip 会自动下载 python 和 pip
本博客所有文章除特别声明外,均采用 CC BY-NC-SA 4.0 许可协议。转载请注明来源 isKage`Blog!