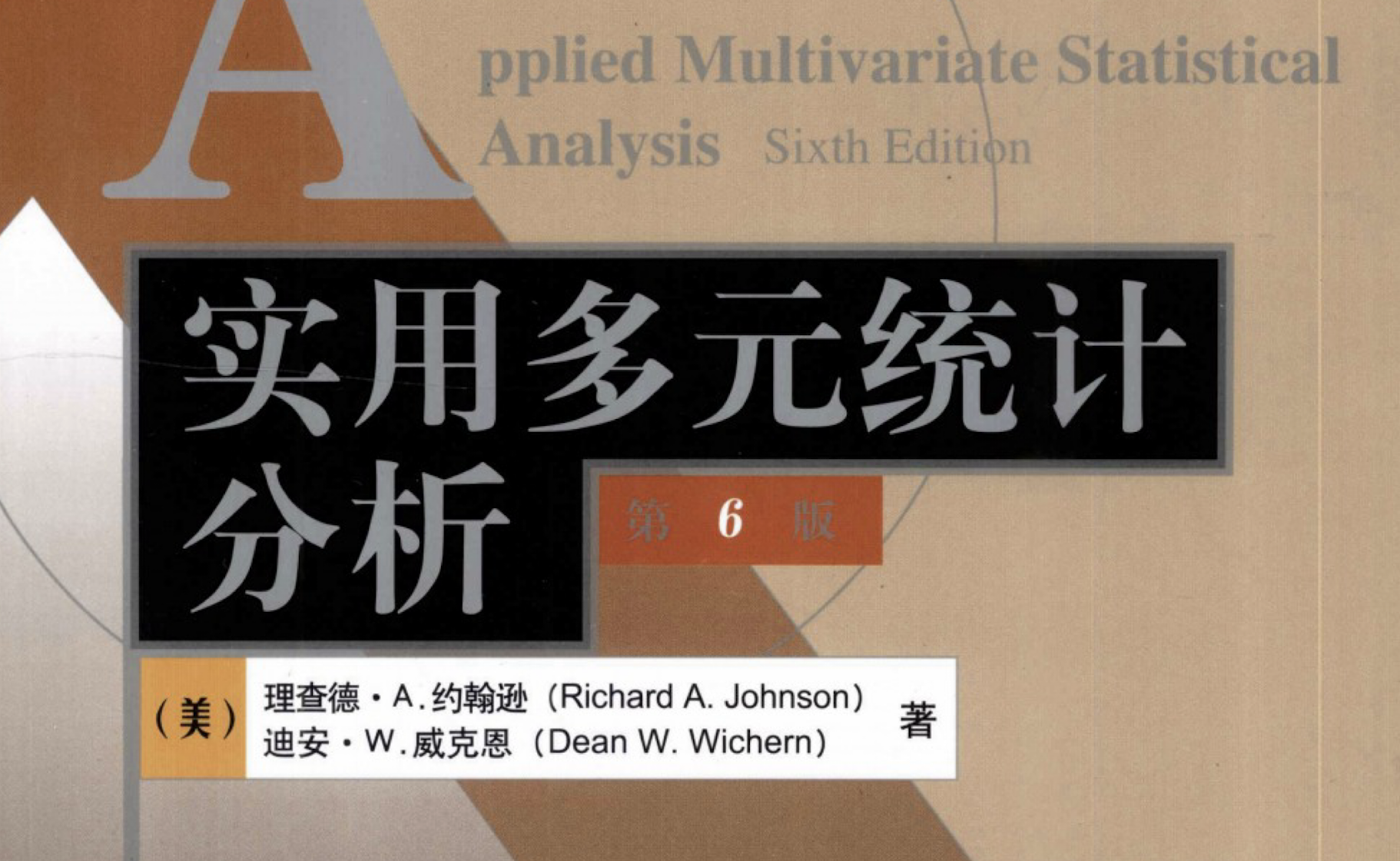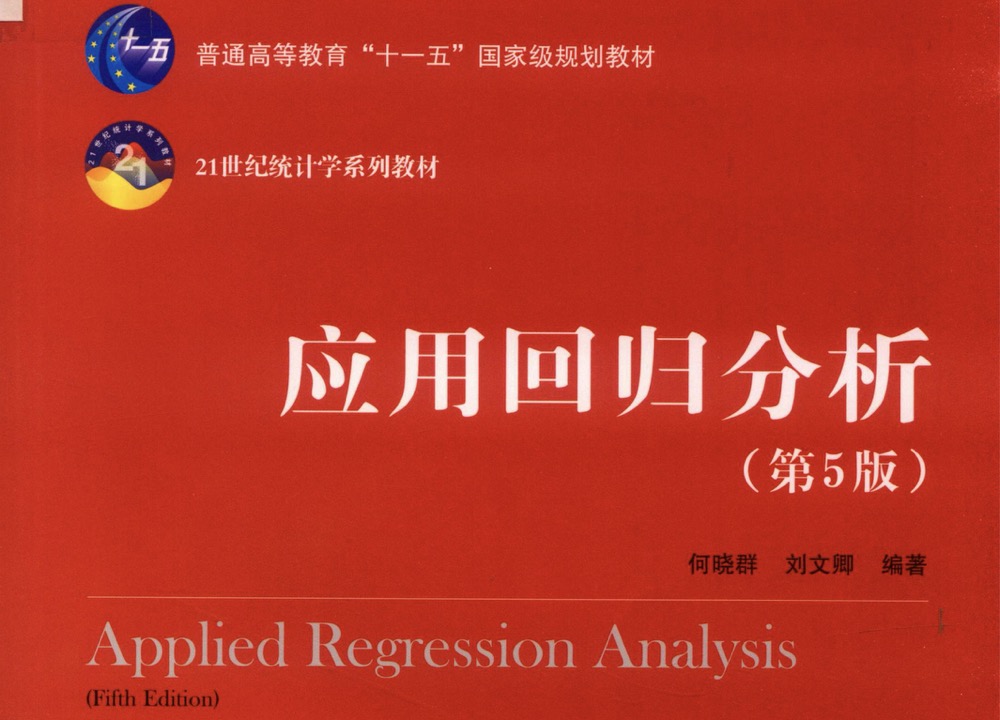从 Kaggle 下载数据集(mac 和 win 端)
从 Kaggle 下载数据集
Kaggle 是全球最大的数据科学社区,里面具有丰富的数据集和相关教程代码,是所有数据科学相关专业和从业人员必须熟悉的网站。
本文介绍如何使用终端/命令行工具从 Kaggle 下载数据(mac 和 win 系统)。官网地址 https://www.kaggle.com/
1 注册 kaggle 账户
进入官网地址 https://www.kaggle.com/

点击【Register】注册

可以选择 Google 账户登陆(【推荐】),或换邮箱注册。
2 下载 API Token
点击右侧头像,选择【Settings】,找到【API】,点击【Create New Token】

点击后会下载一个 kaggle.json 文件,保存好这个文件,等会使用。
3 安装 kaggle 包
新建虚拟环境,并在虚拟环境中下载安装 kaggle 包
虚拟环境是可选,但推荐在虚拟环境中操作,有利于后续管理。有关如何搭建虚拟环境可见教程 Conda 创建虚拟环境全流程
使用 pip 下载,在终端中(激活环境后)输入,然后回车
1 | pip install kaggle |
完成后可以继续输入
1 | kaggle competitions list |
此时应该无法正常使用 kaggle ,需要我们去往用户目录下配置。
4 配置 .kaggle
4.1 MacOS 系统
对于 mac 系统,前往用户目录下。一般为 ~ 或 /Users/<你的用户名> ,在终端 (Terminal) 中输入
1 | cd ~ |
一般默认打开终端就已经是位于用户目录下
此时显示如下,表示成功进入用户目录下
1 | <你的用户名>@MacBook ~ % |
然后再输入如下指令,就可以打开文件夹 .kaggle
1 | open .kaggle |
此时再把第二步下载的 API Token 文件 kaggle.json 移入 .kaggle 文件夹。
对于 mac 用户打开用户目录比较复杂。
open 文件夹名指令能直接以资源管理器的方式打开。与此同时,mac 还会默认隐藏一些文件夹,例如这里的
.kaggle,可以在进入目录之后,同时按下键盘的cmd + shift + .就可以查看隐藏的文件和文件夹。
- 此时便可以正常使用 kaggle
1 | kaggle competitions list |
如果实在虚拟环境中 pip 安装的 kaggle ,需要激活虚拟环境才能正常使用。
4.2 Windows 系统
Windows 系统操作与 mac 相同,而且寻找用户文件夹更为简单。(类似地,【推荐】在虚拟环境里操作)
- 如果使用 PowerShell 终端的话,指令相同,只是用户目录一般为
1 | cd C:\Users\<你的用户名> |
然后打开文件夹
1 | explorer .kaggle |
相同地,将 kaggle.json 文件移入 .kaggle 文件夹。
- 或者直接点击【C 盘】,点击【Users】,进入【<你的用户名>】,找到【.kaggle】文件夹实行与上面相同的操作。Windows 电脑一般不会隐藏文件。
5 配置 kaggle 数据集下载路径
我们希望数据能下载在同一处文件夹内,方便以后程序的读取,而不用每次都在不同的地方下载数据,这会造成电脑存储空间的浪费。
这一步操作 mac 和 win 系统没有区别,只是路径的书写要注意。
- 打开【.kaggle】文件夹内的【kaggle.json】文件进行编辑。
原始 kaggle.json 文件默认为
1 | { |
此时在文件中添加一行
1 | # mac |
如此以后所有的数据都会下载在 /Users/用户名/AllData AllData 文件夹里。(win 可以存放在 D 盘,注意要使用两个反斜杠 \\ )
6 从 kaggle 官网下载数据
在上面都配置好后,可以前往 kaggle 官网下载数据。下面以猫狗分类竞赛数据集为例,地址 dog-vs-cat-classification
- 找到【Data】界面,然后向下翻找 kaggle 命令

例如此处输入如下,就可以正常下载了。
1 | kaggle competitions download -c dog-vs-cat-classification |
下载完成后去往我们设置的 AllData 文件夹查看数据集。
1 | AllData |
会得到一个 .zip 文件,解压后即为数据集。